私は今まで、旧Google Analytics(ユニバーサルアナリティクス)を使い、「Analytics Insights for Google Analytics 4 (AIWP)」というプラグインを使って、ダッシュボード上でいろいろな情報の確認をしていました。
ただ、UA(ユニバーサルアナリティクス)の時代は、リアルタイムもほぼリアルタイムだし、今日の情報もほぼ今日の情報がすぐに見れたものの、GA4(Google Analytics 4)への移行で、リアルタイムは過去30分間(30分前)のもの、今日の情報はある程度の時間(12時間後とか、アメリカ時間の一日の集計後)でないと見れないようで、すぐに確認したい私にとってはちょっと残念に思っていました。
まあ、Google Analyticsのサイトへログインしてレポートを見ればいいのでは?と言われればそれまでなのですが、今までWordPressの管理画面から簡単に見れていた分面倒に感じます。
そこで試してみたのが「Matomo」というアクセス解析ツール。WordPressで使える「Matomo」は以下の3種類があります。
- WordPressに「Matomo Analytics」というプラグインをインストールする
- 「Matomo On-Premise」をレンタルサーバー内に単独でインストールし、サイトの情報を収集させる
- 「Cloud-Hosted Matomo Analytics」(有料)でGoogle Analyticsと同じような形にする
3番目は長年Google Analyticsを無料で使わせていただいていた方にとっては現実的ではないと思いますので、プラグインとしてサイトへインストールするか、サーバーへインストールした「Matomo」にサイトの情報を収集(トラッキング)させるかという選択になろうかと思います。
個人的には、プラグインの場合、WordPressのサイトと同じデータベース内に「Matomo」のデータ蓄積や処理が行われるので、ひょっとすると後々パフォーマンスに影響が出るという野性の勘?から単独インストール+サイトとの連携がおすすめです。
また、複数のサイトのアクセス解析を一挙に行うにはサイトごとにプラグインをインストールするよりは、単独インストール+サイト連携の方が管理しやすいでしょう。
もちろん私自身も単独インストール+サイト連携で管理をしていますので、本ページではそれを基準として、インストール方法やWordPressとの連携(アクセス解析タグの挿入などの)方法、WordPressの管理画面ダッシュボード上に情報を表示させる方法など、「Matomo」を便利に使う方法を紹介していきます。
「Matomo On-Premise」のインストールとWordPressとの連携
他のサーバーでどうかというのはわかりませんが、このサイトを収容しているカラフルボックス
![]() サーバーでは、以下のようにcPanelから「Matomo」をWordPressと同じように自動インストールすることもできるようです(自身手動でインストールしたのでこれは試していません)から、手動インストールに慣れていない方、何か不都合が出るのが心配という方は、サーバーで自動インストールができないかを探ってみましょう。
サーバーでは、以下のようにcPanelから「Matomo」をWordPressと同じように自動インストールすることもできるようです(自身手動でインストールしたのでこれは試していません)から、手動インストールに慣れていない方、何か不都合が出るのが心配という方は、サーバーで自動インストールができないかを探ってみましょう。

お使いのサーバーに自動インストール機能がない場合や、私のようにあえて手動でインストールしたい方は、一応このサイト用に新規インストールした際のスクリーンショットなどを撮っておきましたので、以後を参考にインストールしてください。
「Matomo On-Premise」の入手とインストール
公式のインストールガイドがこちらにあります(英語)ので、併せてご覧ください。
「Matomo On-Premise」のインストールに必要な環境(バージョン4.14.2の場合)
「Matomo On-Premise」をインストールして利用するには以下の要件が必要です。
- Apache、 Nginx、IIS、LiteSpeed などの Web サーバー
- PHP バージョン 7.2.5 以降
- MySQL バージョン 5.5 以降、またはMariaDBの互換バージョン
- 4CPU、8GB RAM、250GB以上のSSDディスク空きスペースのあるサーバー(月間 00万ページビュー以下の場合の構成例)
最近よく使われているレンタルサーバーで、ある程度のプランでの契約であれば問題なくインストールできると思います。
使用した感覚では、結構な容量のデータを保存しますし、共用サーバーでは他の方に迷惑となる場合もありますので、スペックの低いサーバープランでの使用や、空きスペースに余裕のない環境での使用は避けた方がよいでしょう(これはWordPressプラグインのタイプでも同じことが言えます)
「Matomo On-Premise」の入手
サーバーインストール型の「Matomo On-Premise」は、こちらから最新版をダウンロードできます。
「Matomo for WordPress」はWordPress用のプラグインですので、「Matomo On-Premise」の方をダウンロードします
ダウンロードしたら解凍しておきましょう。
サーバー環境の準備
「Matomo On-Premise」はWordPressと同じように、プログラムのファイルやフォルダと共に、データベースが必要です。
レンタルサーバー内へ以下のような環境を準備しておきます。
- 「Matomo On-Premise」をインストールするためのサブドメイン(またはサブディレクトリ)を用意する
- 「Matomo On-Premise」のデータを保存するためのデータベースを作成し、データベースを管理するユーザーを割り当てる
※データベースを作成したら、「データベース名」「ユーザー名」「パスワード」をどこかにメモしておきましょう - 「Matomo On-Premise」の管理画面へアクセスするユーザーの「メールアドレス」と「パスワード」を用意しておく、また、最初に登録するユーザーの「ユーザー名」も考えておく
※メールアドレスは何でもOKですが、できればMatomo管理用のものを用意しておくとGoodです
個人的には、WordPressサイト階層の中へインストールするよりも、サブディレクトリを作成してインストールすること、また、基本的にドメインごとに別の「Matomo On-Premise」をインストールすることをおすすめします
「Matomo On-Premise」をインストールする
パソコン上で解凍しておいた「Matomo On-Premise」の中身を、インストールする階層へアップロードします。
解凍したフォルダの中に「matomo」というフォルダと「How to install Matomo」というHTMLファイルがあります。「matomo」フォルダの中身(「config」「core」他すべてのファイルとフォルダ)を、サブディレクトリ用のフォルダ内やサブドメインのフォルダ内へ、FTPクライアントツールなどを使ってアップロードします。
ブラウザで、「Matomo On-Premise」へアクセスします。
- サブディレクトリの場合は「https://ドメイン名/サブディレクトリ名」をアドレスバーへ入力します
- サブドメインの場合は「https://サブドメイン名/ドメイン名」をアドレスバーへ入力します
すると、インストール画面が開き、設定がスタートします。
サブドメインの場合で、SSL通信の場合は「https://~」でアクセスしますが、以下のように表示されるときは、SSL証明書が適用されていません。そのままインストールすると問題が発生する可能性がありますので、SSL証明書を適用させ、SSL通信できるようになってからインストールを進めてください

日本語で説明されていますので、必要事項を入力しながら次々と進んでいけば、インストール完了です(下図のような手順でインストールが進みます-全8工程)。








「Matomo On-Premise」でアクセス解析を開始するには
WordPressサイトでアクセス解析を行う方法は、Google Analyticsと同じで、インストール手順の途中で表示されたアクセス解析タグをheadタグ内へ追加すれば、解析がスタートします。
アクセス解析タグを保存しないでインストールを進めてしまった方は、「Matomo」の管理画面から、「設定」→「ウェブサイト」→「トラッキングコード」から入手できます
もしもテーマの機能などで、Google Analyticsのアクセス解析タグの出力を簡易的に行っていて、自身でタグの挿入をしたことがないという方は、以下のコードを有効化しているテーマのfunctions.phpへ追加すれば設定できますし、後述する「WP-Matomo Integration (WP-Piwik)」というプラグインを使えばコードを使わなくても挿入できます。
「WP-Matomo Integration (WP-Piwik)」は、2023年9月21日に「Connect Matomo」へ名前が変わりました
コード中の「MatomoのURL」「サイトID」の部分を自身のコードのものに変えてください
function sample_matomo_analytics_tag_init(){
//トラッキングコードの「var u="〇〇";」の〇〇を「MatomoのURL」へ入力
$url = esc_html('MatomoのURL');
//トラッキングコードの「_paq.push(['setSiteId', '△']);」を「サイトID」へ入力
$site_id = esc_attr('サイトID');
$analy_tag_a = "
<!-- Matomo -->
<script>
var _paq = window._paq = window._paq || [];
_paq.push(['trackPageView']);
_paq.push(['enableLinkTracking']);
(function() {
";
$analy_tag_b = 'var u="'.$url.'";';
$analy_tag_c ="
_paq.push(['setTrackerUrl', u+'matomo.php']);
_paq.push(['setSiteId', '".$site_id."']);
var d=document, g=d.createElement('script'), s=d.getElementsByTagName('script')[0];
g.async=true; g.src=u+'matomo.js'; s.parentNode.insertBefore(g,s);
})();
</script>
<!-- End Matomo Code -->
";
echo $analy_tag_a .$analy_tag_b .$analy_tag_c;
}
add_action('wp_head','sample_matomo_analytics_tag_init');「Matomo」の情報をWordPressの管理画面で利用する方法
Matomoのレポートも、Google Analyticsと同様に、収集した情報から生成されるいろいろなレポートすべてを見るには、Matomoのメインサイトへ移動する必要があります。
ただ、Google Analytics 4と大きく違うのは、タイムラグがほとんどないことです。
冒頭で書きましたが、Google Analytics 4になり、今日のデータはほぼ今日見れない状況になりました。これは日単位での集計が終わってからレポートが作られる仕組み上仕方ありません。
でも、私のようにすぐに今日、今の情報を見たい性格の方には耐えられないですね。その点だけをとっても、Matomoを利用する価値は十分にあると思います。
逆にある程度時間が経過した後で「あの日はどうだったかな?」と分析できればいいという方は、Matomoを使う必要はないかも知れません。
という前置きをした上で、単独インストールしたMatomoに蓄積したある程度の情報を、WordPressのダッシュボード上で確認できるようにする方法を2つ紹介します。
専用の連携プラグインを使う
Matomoでは、単独インストールしたMatomoのデータをWordPressの管理画面上へ表示させるためのプラグインが、WordPress公式サイトで公開されています(WordPress 6.2でも動作することを確認しています)。
このプラグインを使うことで、日付別のグラフ表示をダッシュボードに追加することができ、そこへMatomo管理画面へのリンクを表示させることもできます。
また、WordPressの「ダッシュボード」メニューに追加される「Connect Matomo」をクリックすると、日付範囲の設定に応じたいろいろな情報をすぐに見ることができます。
日本語翻訳の提案を進め、ある程度の件数が承認されましたので、以降日本語で使えるようになりました(私はボランティア精神&プラグインへの感謝を込めて翻訳に参加させていただいています)
Connect Matomo(旧WP-Matomo Integration (WP-Piwik))の設定方法
設定の方法については以下のページでプラグインの紹介と共に記載していますので、参考にしてください。
ただ、それ以外の詳細内容についてはMatomoの管理画面上で見ることとなるため、見たい情報へアクセスするには1つ手順が増えることになります。
Matomoのウィジェット機能を使う
Matomoには、Matomo管理画面で表示できるパネル(ウィジェット)を外部のサイト上でも表示できる仕組みがあります。この機能を利用して、たくさんのレポートのうちでパッと見たいと思うものをWordPressのダッシュボードへパネルを追加すれば、とても便利になります。
ウィジェットは、Matomoの管理画面から設定(下図赤枠のアイコン)アイコンをクリックし、

左のメニューから、「プラットフォーム」→「ウィジェット」を選択(下図)すると、作成することができます。

日本語で説明されているので、それに従ってウィジェットを作成し、コードをサイトの管理画面に貼り付ければパッと見られるようになります。
WordPressの管理画面ダッシュボードへ何かを追加したい場合は、コードを書くよりも、以下のプラグインを使った方が簡単かと思います(長く更新されていませんが、WordPress6.2、PHP8.0でも動作しました)。
このプラグインに類似するものがなかなかないので、個人的にはこれ一択なのですが、長期間更新されているプラグインはちょっと..という方は、テーマのfunctions.phpへコードを追加して、ダッシュボードへパネル(ウィジェット)を増やす方法がありますから、以下のページを参考に自力でチャレンジしてください。
ただ、前項の「WP-Matomo Integration (WP-Piwik)」プラグインの情報でも事足りる部分が大きいですし、このプラグインを使うとダッシュボードにMatomo管理画面のリンクも表示できるので、それほど必要な機会はないかも知れません。
Matomoからログアウトした状態でWordPressを開くとちょっと問題が起きるので注意が必要
「これいいじゃん!」と個人的に思ったのもつかの間、WordPressサイトの管理画面へログインした時に、Matomoへのログインができていないと、不具合が発生します。
具体的には、WordPressにログインした途端にMatomoへのログイン画面が表示され、Matomoへログインすると、WordPressのダッシュボードではなく、Matomoのウィジェットが全画面で表示されてしまうという現象です(分かりにくくてすみません)。
一旦ブラウザ(または不具合の出たタブ)を閉じて、再度WordPressの管理画面を開けば解決するのですが、自身で管理する(対処できる)環境でないサイトには使わない方がいいでしょう。
また、Matomoへのログイン時に「ログインを継続する」というようなチェックがあり、有効にすればある程度の期間この問題は生じないのですが、長い間MatomoやWordPressサイトへログインしていない場合には有効期限が切れ、前述の不具合が発生しますのでご注意ください。
「Matomo On-Premise」を使うか迷っている方へ
最後に、無料で使えるツールである「Matomo On-Premise」について、導入するかを迷っている方へ、個人的な見解について述べておきます。
まず、私が「Matomo On-Premise」を使い始めたのは、2022年の春、ちょうどGA4に移行されますよ!と世間が騒ぎ出した頃です。
当時早速GA4の設定を行って、UAとダブルで解析されるようにしていたものの、冒頭で書いたようにどうしてもタイムラグに耐えられず、他のツールはないかと探して発見したのがきっかけです。
その頃から私が管理するサイトで「GA4」、「UA」、「Matomo On-Premise」の3つを併用し始め、どの程度解析結果に違いがあるのかを注視しつつ運営してきました。
1年程度併用した結果、「UA」と「Matomo On-Premise」の解析結果には大きな違いはなく、そもそもどちらも完全な統計ではなくあくまでも目安であることから、どちらでも構わないという結論に現在達したところです。
現在「GA4」を外して「Matomo On-Premise」のみで運営していくかどうかは未定ですが、恐らく「Matomo On-Premise」で事足りるので、「GA4」は使用しない方向になるだろうと思っています。
実際にインストールしていただかないと「Matomo On-Premise」の使い勝手については分からないとは思いますが、
- 標準である程度Botからのアクセスが除外されていること(これはUAとの統計の差異が少ないことからも間違いないでしょう)
- 統計画面のウィジェットもある程度自由に位置や内容の変更ができること
- アクセス解析のタイムラグが少ないこと(GA4はかなりタイムラグが大きい)
- 基本的な使い方(サイトにはアクセス解析タグを入れる等)に相違ないこと
- GAの時にダッシュボード表示させていた「Analytics Insights for Google Analytics 4 (AIWP)」と同じような機能を持つ「WP-Matomo Integration (WP-Piwik)」プラグインがあること
- 私が契約しているカラフルボックス
 サーバーでは、この1年「Matomo On-Premise」や数種のサイトと同居させても全く高負荷となることがなかったこと、また、サーバースペースにも全く余裕があること
サーバーでは、この1年「Matomo On-Premise」や数種のサイトと同居させても全く高負荷となることがなかったこと、また、サーバースペースにも全く余裕があること
などから、ある程度のスペックを持つサーバー(今時のレンタルサーバーであれば十分)であればむしろ使い勝手がいいのかも知れません。
「Matomo On-Premise」が使用するデータベース容量の目安
1日1000PV程度のサイトがちょうど「Matomo On-Premise」を導入して1年になるので、どの位データベースの容量を使うのかを確認してみました。
結果は、300メガバイトいくかどうかというところでした。
PV数によって情報量が異なるのでかなり差があろうかと思いますが、だいたいこの程度の容量が必要だと思われるので、使用する場合はサーバーの容量に十分な空きがあるかを確認し、もしも容量の小さいサーバーでも導入をと考えているなら、設定でデータの保存期間を短くすることをおすすめします。
今まで何も考えずに利用していたGoogle Analyticsでも同じように1サイトに対して容量を使っていて、しかも無料で提供してくれていたわけですから、本当に感謝しかないと思いました。ただ個人的にはGA4はやはり使いにくいですし、Matomoで十分なので、もうしばらく様子を見てからGAからの離脱を考えたいと思います。
Matomoの更新ログ
公式サイト上で配信されている変更ログです。
- See the latest changes in Matomo.
- See the latest changes in Matomo.
- See the latest changes in Matomo.
- See the latest changes in Matomo.
- See the latest changes in Matomo.









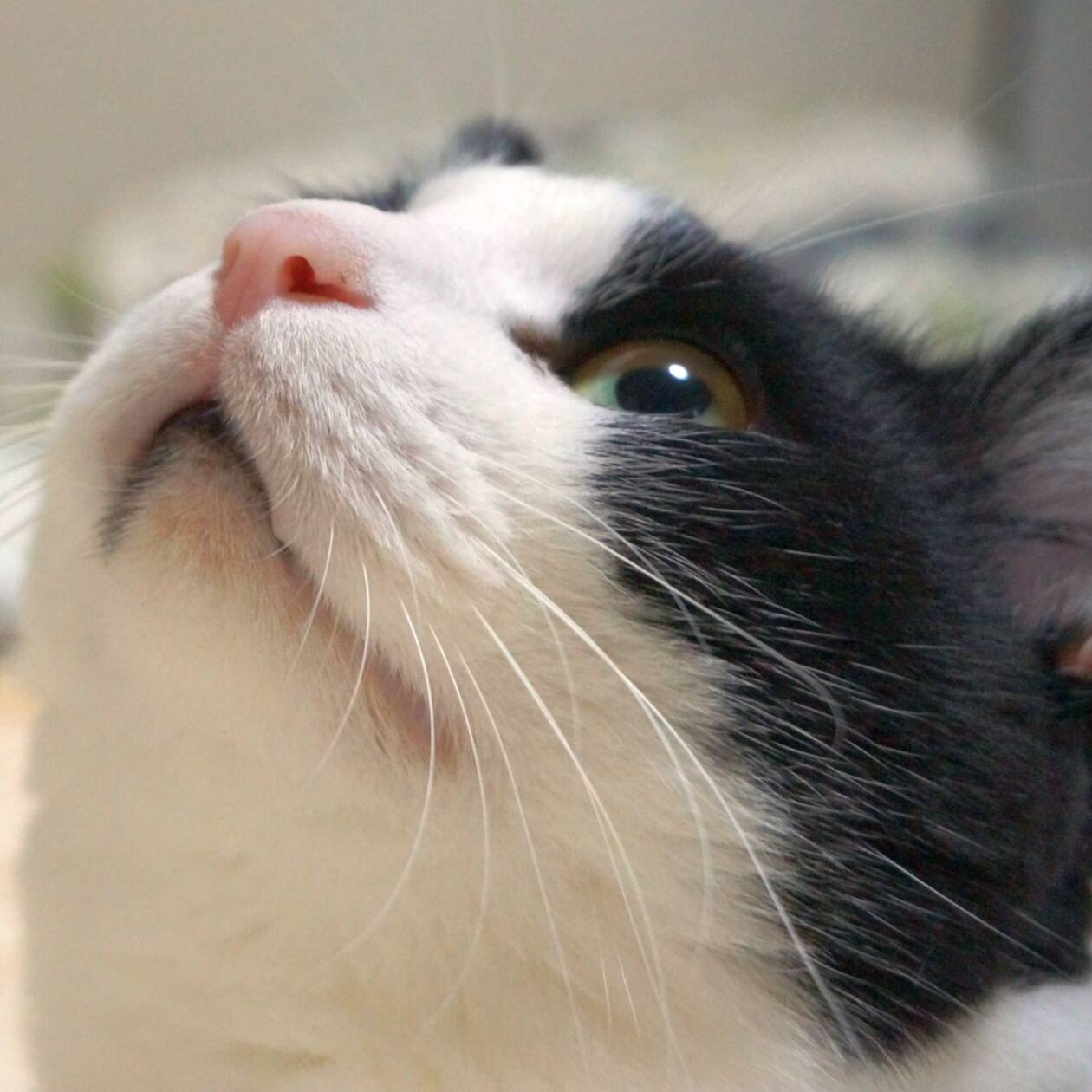
コメントを残す