Google Analyticsも2023年7月頃からGA4に完全移行し、ちょっと使いづらくなったと感じる方も多いのではないかと思います。
かくいう私も「今日」の情報を見たいのですが、GA4ではタイムラグが大きくて使いにくいと感じる一人です。そこで見つけたのが「Matomo」という無料のアクセス解析ツール。「Matomo」にはプラグインとして導入できるものと、WordPressのようにサーバーにインストールして単独で使う「Matomo On-Premise」というのがあり、後者はWordPressのデータベースとは切り離した環境で稼働できるので、アクセスの多いサイトではパフォーマンスダウンをしないで解析できるメリットがあります。
しかし、「Matomo On-Premise」は、単独で稼働していることから、統計を見るためにツールのダッシュボードを開いて見る必要があり、GAのデータを長年「Analytics Insights for Google Analytics 4 (AIWP)」プラグインで見ていた私にとってはちょっと手間かなと感じました。
そこで役立つのが今回紹介する「Connect Matomo」。WordPressのダッシュボードに限定的ではあるものの、統計情報が表示でき、別メニューからある程度の情報確認もできる便利な「Matomo」連携プラグインです。
プラグインのバージョン情報・動作確認の環境など
このページでは、WordPress公式より入手可能であり、私的に有用と思うプラグインを紹介しています。
プラグインの最新情報
プラグイン公式ページに記載されている情報です。
| プラグイン名 | |
| プラグインの作者 | 情報はありません |
| プラグイン作者サイト | 外部の公式サイトはありません |
| 最新バージョン | (2025年11月06日に最終更新) |
| 必須環境 | 最低WordPressバージョン:情報はありません / 最低PHPバージョン:情報はありません |
| 言語 | 日本語で利用できます ★私はこのプラグインの日本語翻訳に参加しています |
テストした環境など
このプラグインをテスト(試用)した時のバージョンや、テスト環境の情報です。
プラグインのインストール方法・使用方法
プラグインのインストールと有効化については他と同様に以下のいずれかの手順で行えます。
- プラグインの新規追加からプラグイン名で検索してインストール&有効化する
- 上記リンク先の公式ページよりダウンロード後、プラグインの新規追加からアップロードしてインストール&有効化する
プラグインの設定や基本的な使用方法
当然のことながら、セルフホスト型(単独インストール型)の「Matomo」が既に稼働していることが前提となります。
認証トークンとツールのURLを入手
「Matomo」の管理画面のURL(パラメーターはすべてなしのもの)をメモします。
そして、「Matomo」の管理画面から、以下の手順で、認証トークンを取得します。
1.①~③を順にクリックして、セキュリティ画面を開きます

2.画面最下部にある認証トークンの欄で「新しいトークンを作成する」をクリックします

3.説明欄に分かりやすい名前を入力し、「新しいトークンを作成する」をクリックします

4.出てきたトークン(赤枠内)の文字列をコピーしてメモ帳などに保存します

プラグインの設定
プラグインを有効化したら、「設定」→「Connect Matomo」をクリックし、設定画面を開きます
「Matomo URL」にはツールのURLを、「認証トークン」には前項のアクセストークンをそれぞれ入力し、「変更を保存」をクリックします。
うまく連携できない場合には、「自動設定」にチェックを入れて試してみてください
設定はこれだけです。後は「統計の表示」タブ内での各種設定と、「追跡を有効にする」タブでトラッキングコードの挿入(既に何かの方法でトラッキングタグが挿入できていれば設定不要)を行えば終了です。
基本的な使用方法
前項での設定内容により、WordPressのダッシュボード上にいくつかのウィジェットを表示させることができます。
また、メニューの「ダッシュボード」→「Connect Matomo」を開くと、設定した期間に合致する各種データを見ることもできます。
まだ「Matomo」を使っていない方へ
「Matomo」をまだインストールしたことがない方、使用するか迷っている方のために、インストール方法やWordPressとの連携方法、使い勝手などについて以下で紹介していますので、併せてご覧ください。








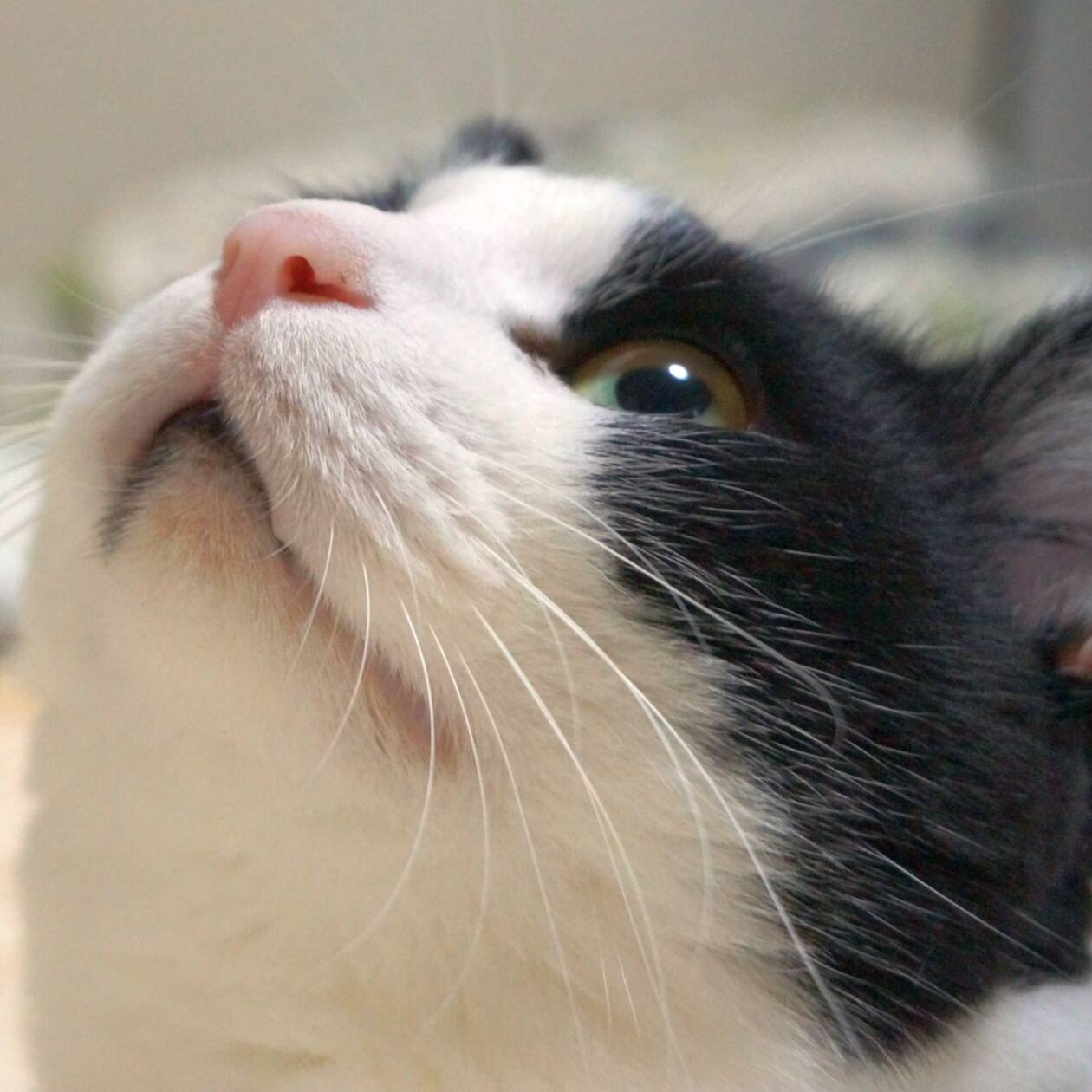
コメントを残す