何かの作業をしていて、いきなり表示されることがある「このサイトで重大なエラーが発生いたしました。対応手順については、サイト管理者のメール受信ボックスを確認してください。」というメッセージ。
管理画面も表示できず、閲覧画面も表示できず..しかもメールを確認してと書かれているのにメールも届かないなんてことも少なくありませんね。
とはいえ、メールが届けば、その本文の末尾にサイトがストップする原因となったファイルやプログラムなどの情報が書かれているので、それを元に対処すれば、大抵は元に戻ります。
こうしたエラーが出るのは、以下のような要因が考えられます。
- テーマのfunctions.phpなどに追加したコードに誤りがあり、奇しくもそのまま更新できてしまった
※最近のバージョンではコードチェックが働いて、保存前に気が付くものの、たまに発生することもあるようです - FTPなどを使って何かのプログラムを転送した、または転送途中でトラブルが発生した
- WordPress本体の自動更新中に何かのトラブルが起きて更新が完了できなかった
- WordPress本体の自動更新は完了したものの、サーバー環境が対応しておらず停止した
- 有効化しているプラグインの自動更新中、または自動更新後にトラブルが発生した
まあ、最近のWordPressバージョンでは、本体及びプラグインの自動更新機能があり、有効になっていると、サイトへのアクセスなどを契機にして自動更新が行われ、何等かのトラブルでサイトがストップということもありますが、大抵は直前に自身で行った作業が原因となることが多いです。
従って、エラー発生時は慌てず、以下の段取りで修復を試みると、WordPress本体の更新中に発生したエラーを除いて解消できることが多いです。
- エラーメールが届いていたら、本文末尾の内容について対応してみる
- プラグインを一旦強制停止してみる(FTPなどでプラグインフォルダの名前の先頭に「xx」などを付けると強制停止できます)
- テーマを一旦強制停止してみる
※やり方はプラグインと同じですが、そのWordPressバージョンに対応するデフォルトテーマ(Twenty〇〇)がないと全く動作しなくなりますので注意が必要です
この段階で動作しなかったら、環境の問題か、WordPress本体の自動更新の問題かも知れません
動作するようになったら、以下のようにして原因を探ります。
- 先頭に「××」を付けたプラグインのフォルダ名を元に戻す(1つだけ)
- 管理画面からプラグインの有効化を行い、正常に動作するかを確認する
- 1と2を繰り返す(この段階のどこかで動作しなくなったらそのプラグインが原因)
- 先頭に「xx」を付けたテーマフォルダ名を元に戻す
- 管理画面から使用していたテーマを有効化する
この作業の途中のどこかで止まるので、そのプラグインまたはテーマを再度強制停止して、解決を図れば大抵は修復できます。
復元順を「プラグイン」→「テーマ」としたのは、逆順で行った場合、テーマのカスタマイズなどでプラグイン特有の関数などを使っている際にトラブルの原因が確認しにくくなるからです
この中の各項目に対して確認や修復作業がいろいろあるわけですが、以上がWordPressの不具合修復の大まかな段取りです。
結構相談いただく方の中には、他の物事と同様に、あーしてこーして..と見様見真似でいろいろした挙句に..というパターンが多いので、まずは落ち着いて対処することと、分からないのにいろいろしない(少なくともこのページの内容が理解できなければ自力修復には着手しない)で、早いうちにプロの方にお任せすることで、確認箇所が減る分費用が少なく済むこともありますからね。










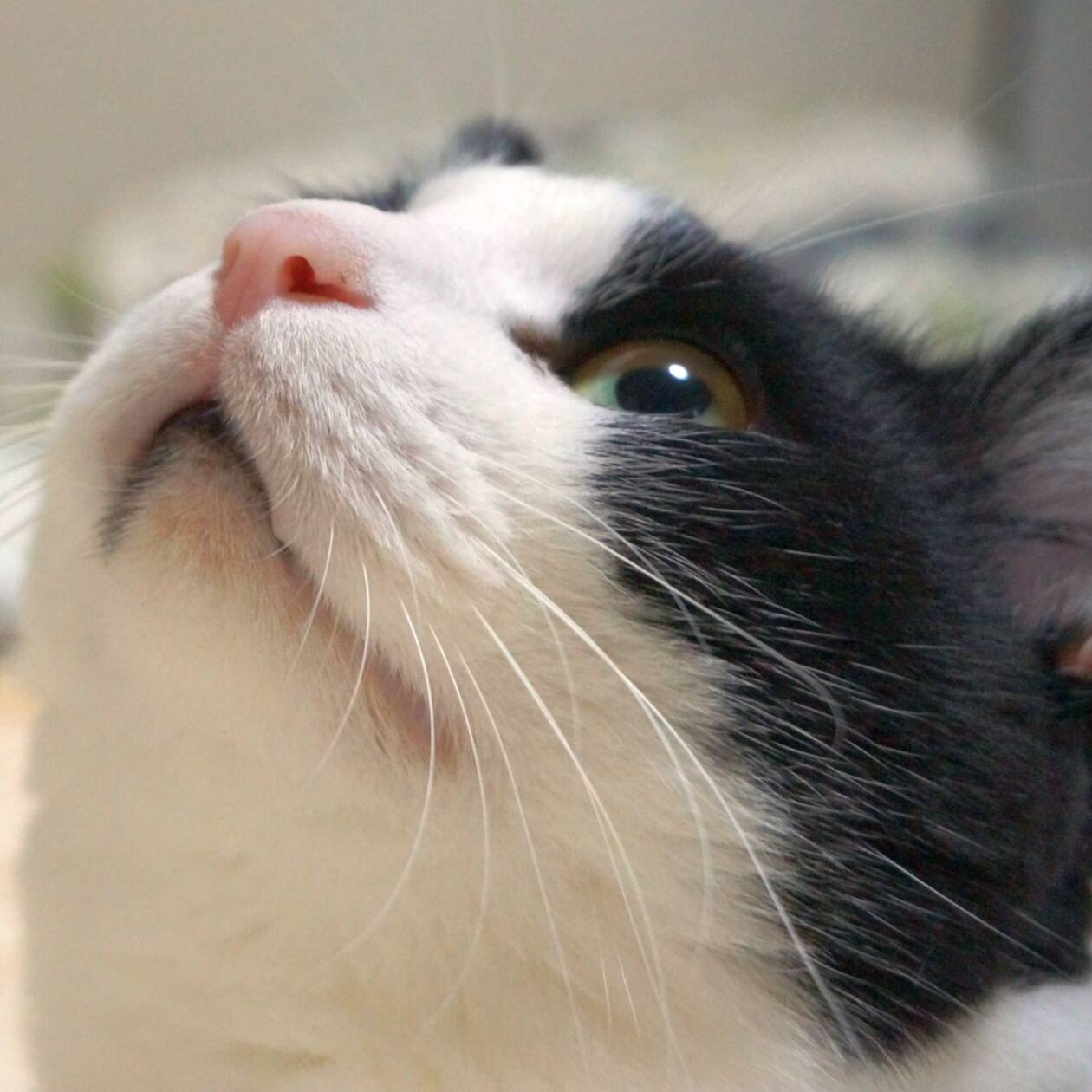
コメントを残す