管理画面を開いたら、お!WordPressの更新が来てる!!で、いきなり更新ボタンをクリックしていませんか?
WordPressは比較的更新トラブルの少ないCMSなので、滅多にサイトが表示できなくなったり、管理画面に入れなくなったりという最悪の事態になることは少ないのですが、少ないが故に起きるとどう対処していいか戸惑うことが多いでしょう。
そこで今回は、WordPress本体の更新通知が表示された時の、より正しい(よりトラブルの少ない)更新手順について紹介します。
後半では、更新によってトラブルとなった場合の対処方法についても触れますので、何かの時のためにブックマークなどしておくといいかも知れません。
WordPressの更新手順
WordPress本体の更新によって、今まで使えていたプログラムコードの一部が廃止となる場合があります。
万が一、有効化しているテーマやプラグインがそのようなコードを使用していると、WordPress本体の更新と共にサイトの動作が停止し、「重大なエラーが..」という表示だけがされるという事態になります。
従って、以下の手順で更新することをおすすめします。
- 有効化しているテーマの更新
- 有効化しているプラグインの更新
- WordPress本体の更新
また、テーマの更新に関して、子テーマを作成・有効化せず、親テーマで稼働させているサイトでは、親テーマに行ったカスタマイズ内容が破棄されてしまいますので、以下のようにして対処するとよいでしょう。
- 子テーマを作成・有効化し、親テーマにカスタマイズ部分を移植してから親テーマを更新する
- 現状の親テーマと更新バージョンの親テーマを一旦パソコン上にダウンロードし、差分の更新を手動で行ってから再度サイトへ戻す(バージョン番号が最新になるので更新通知はなくなります)
テーマに何かのコードを追加したりする、いわゆるカスタマイズを行う場合には、子テーマを使った方が更新が楽なので、子テーマの使用をおすすめします。
更新時にありがちなトラブルと対処方法
メンテナンスモードのままになってしまう
WordPressの更新では、一旦誰もサイトを閲覧できないよう、メンテナンスモードという特別な画面を表示させながら、更新処理を行っていきます。
そして更新が完了すると、メンテナンスモードは自動で解除され、元通り作業や閲覧をすることができるようになります。
更新後メンテナンスモードのままになって、作業ができなくなってしまう場合にありがちなのは、「更新中に他の画面へ移動したり、画面をリロードしたりしたとき」がほとんどです。
テーマやプラグイン、本体を含むWordPressの更新では、画面に処理の道程が表示される場合と、何も表示されない場合があります(なぜサイトによってこの違いがあるのかは不明です)。
もしも更新画面に何も表示されない場合でも、背後(バックグラウンド)では更新が進んでいますので、ブラウザのタブの左がグルグル回っている間に他の画面へ移動したり、リロードすることは避けましょう。
もしもメンテナンスモードが解除されない場合は、FTPやファイルマネージャーでサイトのあるサーバー内の場所(imdex.phpのある場所)へ入り、「.maintenance」というファイルを削除します。
サイトが正常に更新されていればメンテナンスモードが解除され、正常に動作します。
更新後に「サイトに重大なエラーが..」と表示される
冒頭で紹介した手順ではなく、WordPress本体の更新を先に行った場合に稀に発生するトラブルです(理由は前述の通りです)。
この場合、サイトのメールアドレス(管理画面の「設定」で入力したメールアドレス)が正しければ、そのアドレス宛に理由を含めたメールが届くはずです。
メールが届かない場合は、FTPやファイルマネージャーでサイトへ接続し、「wp-config.php」の以下の記述を変更すれば、エラー内容が画面に表示されるようになります。
- 変更前:define(‘WP_DEBUG’, false);
- 変更後:define(‘WP_DEBUG’, true);
対処後忘れずに元に戻すようにしてください
メールの文面の末尾には、以下のようにトラブルが起きているプラグイン・テーマ等のヒントがあります。
- /サイトのアドレス/wp-content/plugins/〇〇
- /サイトのアドレス/wp-content/themes/△△
上の場合は〇〇というプラグインで問題があるというもの、下の場合は△△というテーマで問題があるというものです。
また、「wp-includes…」という記述がある場合がありますが、これはほとんどがそのプラグイン(テーマ)の問題を解決することで解消できますので気にしなくて大丈夫です。
プラグインの問題の場合は、FTPまたはファイルマネージャーを使ってサイトのある場所へ入り、「wp-content」→「plugins」と展開し、〇〇というプラグインのフォルダの先頭に「××」などを付けて強制停止させます。
テーマの場合は、FTPまたはファイルマネージャーを使ってサイトのある場所へ入り、「wp-content」→「plugins」と展開し、△△というテーマがあることを確認します。同時に、そのバージョンのWordPress本体でデフォルトとなっているテーマ(WordPress6.2であればTwenty Twenty-Three)のフォルダが存在することも確認した上で、問題となっているテーマフォルダの先頭に「××」などを付けて強制停止させます。
テーマへどこかから探して導入したカスタムコードの問題でトラブルになっている場合は、自力で修正するか、その機能の使用をやめるかの選択になります(このコードが悪いということではなく、コードが公開された時には動作していたプログラムコードの一部が最新のWordPressで使用できなくなった可能性が高いです)
処置が終わったら、再度管理画面を表示し、エラーが解消されていることを確認ください。
「外観」や「プラグイン」をクリックした先の画面で「〇〇(△△)のフォルダが見つかりません」というメッセージが出ていれば、強制停止ができています。
正常動作が確認できたら、もう一度先ほど「××」を付けたフォルダの名前を元に戻します。
「××」を元に戻した後に「外観」や「プラグイン」の画面を見ると、停止させた(××を付けた)テーマやプラグインが一覧に再表示されているはずです。
この段階では問題となるプラグインやテーマを停止させただけなので、それらをすぐに有効化しないでください
テーマやプラグインがWordPress公式サイト(wordpress.org)から導入したもの、または、その他の方法で更新通知が来るものであれば、更新するバージョンのWordPress本体に対応するまで待ってから、プラグイン(テーマ)を更新して、再度有効化します。
長い間更新されていないプラグインやテーマを使用していた場合で、いつまでたっても更新通知が来ない場合は、そのプラグイン(テーマ)の使用はあきらめた方が無難です。
テーマが問題で、テーマフォルダに「××」を付けて処置をした場合、テーマはデフォルトテーマに戻ります。サイトのデザインが極端に変わりますが、問題が解消して再びテーマを戻せば元の状態になります
最終に確実にエラーや警告などがないかを確認する
エラー等が出ないから大丈夫!の前に、念のため、警告などがないかを最後に確認しておきましょう。
FTPやファイルマネージャーでサイトへ接続し、「wp-config.php」の以下の記述を変更すれします。
- 変更前:define(‘WP_DEBUG’, false);
- 変更後:define(‘WP_DEBUG’, true);
サイトの管理画面や閲覧画面を表示します。
何も表示されなければ、現状で問題となるもの、問題となりそうなものはひとまずありませんので、安心して使用を続けてください。
対処後、忘れずに元に戻すようにしてください
おまけ 更新はすぐにしなくても..
WordPressのバージョンは「6.2.x」のような3つの数字で表されています。左の例では6.2がメジャーバージョン、一番左のxをメンテナンスバージョンと呼びます。
メンテナンスバージョンは、メジャーバージョンのリリース後に問題となった箇所を修正したもので、結構メジャーバージョンリリースの直後や数日後などにリリースされることが多いです。
より安心して更新するためには、メジャーバージョンの更新通知が来た直後ではなく、多くの人が利用して問題が提起され、改善が行われたメンテナンスバージョンを待って更新するのも手かと思います。
以上、WordPress本体の更新手順と、トラブル対処でした。











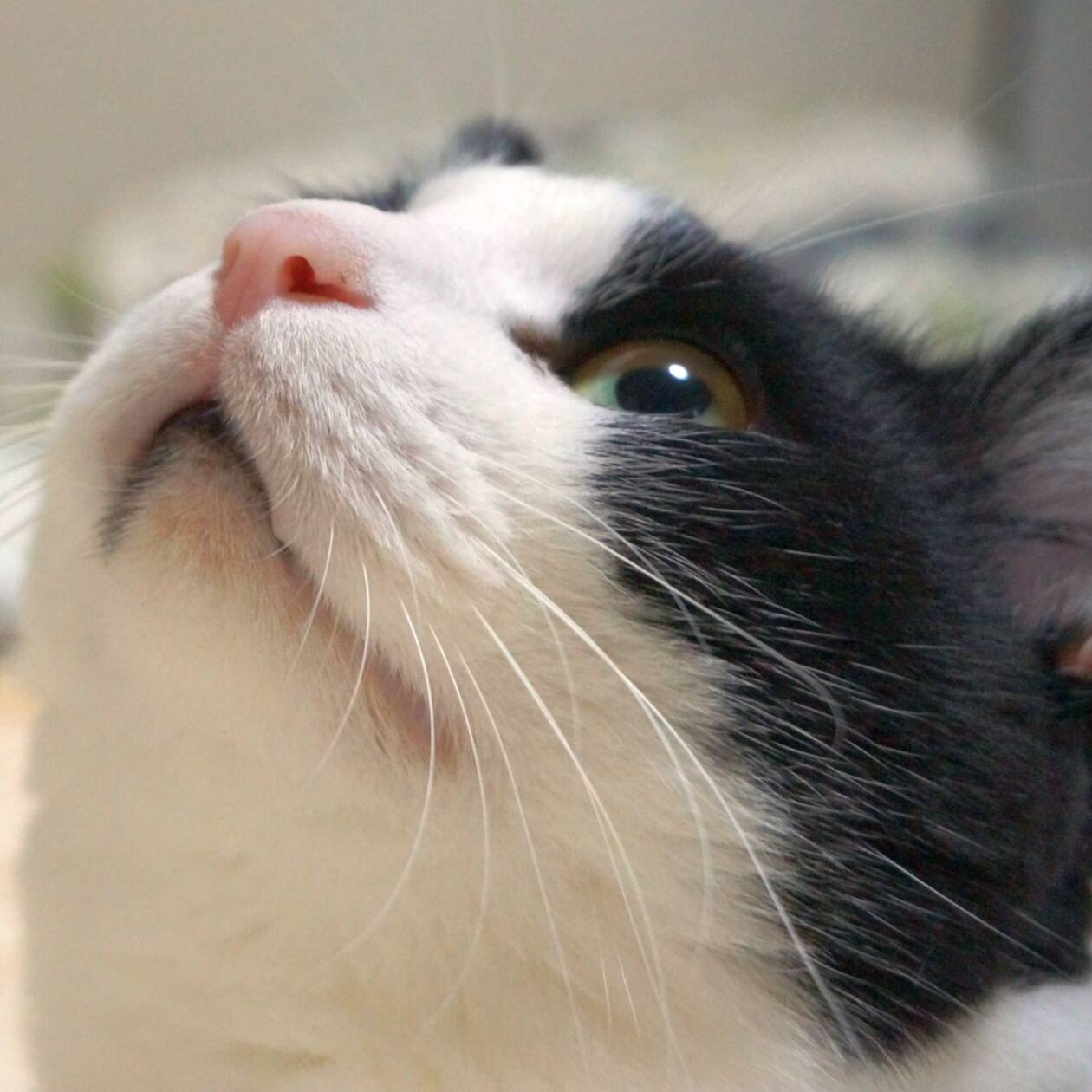
コメントを残す