「OnePress」テーマでは、WordPressのテーマ公式ページや作者の公式ページのような、「OnePress」独自のテンプレートを使って簡単に企業サイトのようなレイアウトが実現できます。
が、「何をどうやってもそうならないんですけど・・・(怒)」ってなってしまっている方もいることでしょう。
ここではテーマの解説文章では簡単すぎるほど簡単に書かれている(多分WordPressを始めたばかりの方では理解困難)、独自トップページの作り方を紹介します。
1.トップページ用の固定ページを作る
WordPressはもともとブログを作るためのツール+αなので、何もしなければどんなテーマでも「投稿」で公開した投稿の一覧がずらっと表示されるようになっています(ブログのトップページってそういう感じですよね?)。
そこで、「固定ページ」という「投稿」とは別のものを作って、これがトップページですよとする設定が必要なんです。通常の固定ページは投稿と同じく真っ白でなんでも表現できるようになっているので、内容の作成に慣れていれば、「Onepress」独自のものを使う必要がないのですが、慣れていないとすごく時間がかかる・・・、それを解消するために独自のトップページ設定(テンプレート)が用意されているんです。
それでは早速。
固定ページを作成するには、管理画面から【固定ページ】→【新規追加】をクリックします。
タイトルのところに「トップページ」など分かりやすい文字列を入れましょう(これはどこにも表示されませんのでなんでも大丈夫です)
すると「投稿」と同じような編集画面が出てくるので、「OnePress」独自のテンプレートを使うために、画面右側にある【文書】というタブをクリックして、

スクロールすると見えてくる「ページ属性」という項目のテンプレート選択で「Frontpage」を選択します。

終わったら何もしないで【公開】ボタンをクリックすればひとまず準備完了です。
※【文書】なんてないよ!という方はその画面右上の⚙マークをクリックすれば表示されるはずです。
2.作ったページをトップページに設定する
1の状態では【フロントページ】にテンプレートを変更した固定ページが作られただけで、何も変わりません。
そこで次に、WordPress側で「これがトップページですよ!」と設定してあげます。
管理画面から【設定】→【表示設定】を開きます。
「ホームページの表示」という欄が下の画像のように「最新の投稿」にチェックが入っている状態になっています。

これを固定ページが選択されている状態にして、「ホームページ」欄右のプルダウン(矢印クリック)から先ほど作成した固定ページを選択して、画面一番下の【変更を保存】をクリックすれば、設定完了です。
サイトのトップページを開いてみると、画像(上)から画像(下)に切り替わっているのが確認できます(なっていなかったら今一度上記の内容を確認しましょう)。

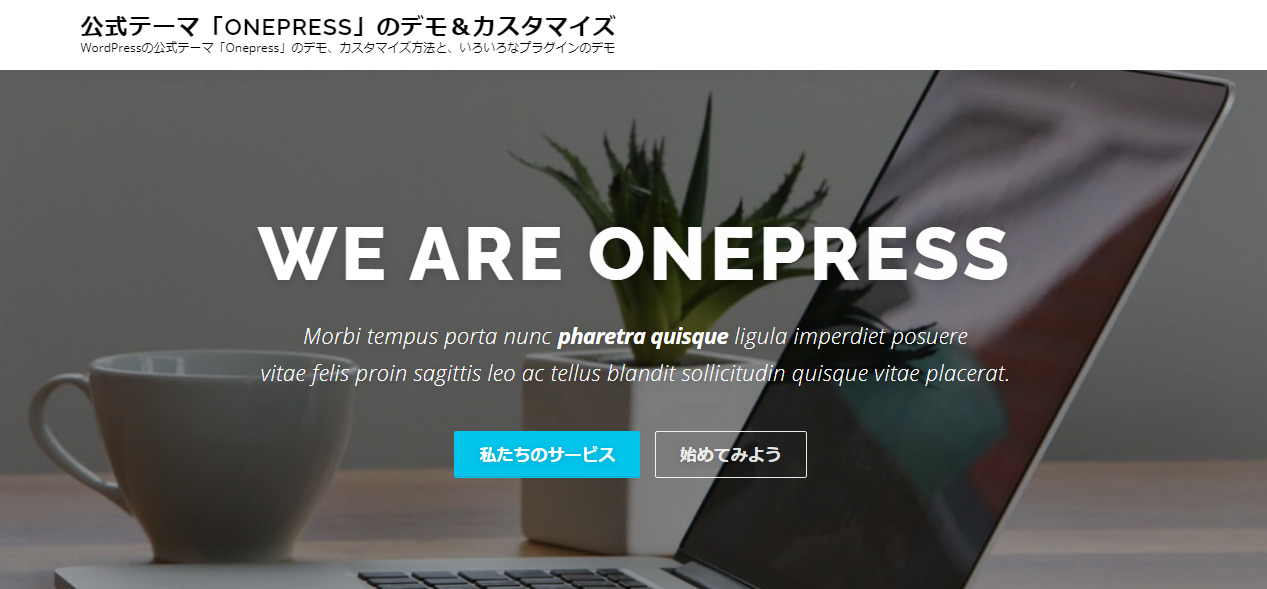
3.ページの内容を変更しよう
前項で大きな画像が表示された(画像下側)に切り替わったら、いよいよサイトに合わせて内容を充実させていきます。
この形態のトップページにした場合、先ほど作成した固定ページの内容は全く反映されませんので、管理画面から【外観】→【カスタマイズ】をクリックした後に表示される一覧から【セクション:〇〇】という項目を開いてで内容を設定していきます。
ここでは、上部にある大きな画像とその中にある文字列・ボタンの設定を例に挙げます。基本的に各セクションの使い方についてはタイトルと内容を書いていくだけですので大丈夫でしょう。

次に表示される画面には【ヘッダーコンテンツ設定】【ヘッダーコンテンツの背景メディア】【ヘッダーコンテンツレイアウト】という項目があります(画像は再翻訳前のものですので名称が「ヒーロー」になっています)ので、
- 【ヘッダーコンテンツ設定】・・・この部分を表示させるか?画像の余白や動きをどうするか?などの設定
- 【ヘッダーコンテンツの背景メディア】・・・実際に表示させる画像のアップロード、複数の画像をスライド表示にするか、一つの画像に視差効果を持たせるのかの選択
- 【ヘッダーコンテンツレイアウト】・・・画像に重ねて表示されている文字やボタンの設定
をそれぞれ行っていきます。変更するたびに右側の表示がかわっていきますから結構楽しくできると思います。
※左のメニューの分、右側の適用例の幅が狭くなり、実際の表示と異なる場合が多いですから、時折画面上の【公開】をクリックしてテーマへ行った変更を保存した後、サイトのトップページを表示させて確認するようにしましょう。
いかがでしたか??以上「OnePress」でトップページを企業(ポートフォリオ)サイト風にする方法でした。
このテーマに限らずいろいろなテーマではテーマ独特の設定画面があることがあり、戸惑うことも多いかも知れません。
が、WordPressは比較的何かの変更に対して安全性が保てるようになっていますから、テーマであれば【外観】→【カスタマイズ】で表示されるメニューの中でいろいろやる分にはまずサイトが壊れてしまうことはありませんから、怖がらずにいろいろ触ってみるといいと思います。