クラシックテーマでGoogleフォントをはじめとするカスタムフォントを適用させる方法は結構掲載されているものの、ブロックテーマではどうすれば?というのがあまりないようですので、実際に導入してみた内容をメモとして紹介しておきます。
なお、本ページでは、以下を前提としていますので、違う環境の場合は読み変えて設置するなり工夫してください。
- テーマは「Twenty Twenty-Two」を使用する
- 自作プラグインからGoogleフォントを適用させる
- 「theme.json」はプラグインを使って書き換える
コードを使用する前に、ここをクリックして注意事項をご確認ください
本ページで掲載しているコードは、以下に了承した上で使用ください
- コードは商用・非商用問わず自由に使っていただいて構いませんが、コード追加による不具合やトラブルが発生しても当方では一切責任を負いません
- コードは有効化しているテーマのfunctions.php、style.cssなどへ追加することで機能します。それらのファイルへの変更を行うことに不安のある方は使用しないでください
- コードは本ページの公開日時点で私の環境において動作したものです。WordPressバージョン他環境の違いによって動作しないことがあります
- コードは、セキュリティ、コードの正確さなどにおいて完全なものではありません。中には紹介するコードを簡略化するために省略している部分があるものもありますので、ご自身でコードを十分に検証し、必要な部分の編集を行った上で使用するようにしてください
- 掲載しているのは参考コードです。自身の環境に合わせるための編集はご自身で対応いただく必要があります(コメント欄等から質問いただいても基本回答は致しません)
- 掲載しているコードの転載を禁じます(SNSで紹介いただいたり、本ページへのリンクを張っていただくことは大歓迎です)
ブロックテーマでGoogleフォントを使えるようにする手順
フォントをダウンロードする
Google Fontsの公式サイトから、必要なフォントをダウンロードします。
※今回導入してみた「Noto Sans Japanese」の場合はこちらのページです。
フォント形式を変換する
ダウンロードしたファイルを解凍すると、現在では以下のような構造になっています
- Noto_Sans_JP
- static
- NotoSansJP-Black.ttf
- ...
- NotoSansJP-VariableFont_wght.ttf
- OFL.txt
- README.txt
- static
このうちフォントの使用に必要なのは、「NotoSansJP-VariableFont_wght.ttf」なのですが、そのままだとファイル容量が大きいので、「woff」「woff2」形式へ変換して利用します。
ちなみに段階では、「ttf」形式の場合は9MB、「woff2」形式の場合は4.3MBと半分程度の容量になります。これがページ表示時にすべて読み込まれるわけではないので気にする必要はないとは思いますが、プラグインやテーマに封入してインストールしたりする場合に転送に時間がかかったりするので、できるだけ小さくしておいた方がよいかと思います。
「ttf」から「woff」「woff2」形式への変換は、オンラインツールだとうまくいかなかったので、「WOFFコンバータ」というソフトをインストールして行いました。
ここから先は「woff」「woff2」形式へ変換した前提で進めますので、「ttf」のままの場合は読み変えてください
フォント用のファイル・フォルダセットを作りプログラムを書く
パソコン上で「fonts」というフォルダを作り、以下のようにファイルを配置します。
- fonts
- fonts-functions.php
- style.css
- NotoSansJP-VariableFont_wght.woff2
- NotoSansJP-VariableFont_wght.woff
この「fonts」フォルダを自作プラグインのルート(プラグイン名.phpのある場所)へアップロードします。
アップロードしたら、サイトの管理画面から「ツール」→「プラグインファイルエディター」を開き、自作プラグインを選択します。
「プラグイン名.php」を開き、最終行に以下のコードを入力して保存します。
/***** google fonts *****/
//require_once (__DIR__ .'/fonts/fonts-functions.php');「プラグイン名.php」と同じ階層にある「fonts」フォルダを開き、「fonts-functions.php」を開いて以下のコードを追加し、保存します。
<?php
//このファイルへの直接アクセスを禁止
if ( !defined( 'ABSPATH' ) ) exit;
function sample_enqueue_plugin_googlefont_style_init(){
//スタイルシートの登録
wp_register_style( 'sample-google-font', plugin_dir_url( __FILE__ ) .'fonts.css', array(),null, 'all' );
//スタイルシートの読み込み
wp_enqueue_style('sample-google-font');
}
add_action('enqueue_block_assets','sample_enqueue_plugin_googlefont_style_init');次に、「fonts.css」を開き、へ以下のコードを追加します。
@font-face {
/* フォント名 */
font-family: "NotoSansJP";
/* フォントファイルの読み込み */
src: url("./NotoSansJP-VariableFont_wght.woff2") format("woff2"),
url("./NotoSansJP-VariableFont_wght.woff") format("woff");
}手順通りに進めてエラー等が発生しなければ、これでGoogleフォントの読み込みは完了です。
確実に読み込みがされているかは、ブラウザのデベロッパーツールで、ヘッダーに「sample-google-font-css」というハンドル名のスタイルが読み込まれているか、「fonts.css」というファイルがステータス200で読み込まれているかなどの方法で調べてください
ちょっと一息 プラグインやテーマへの機能追加は本ページの手順がおすすめです
今回は以下の手順で機能の追加方法を紹介しました。
- 必要なファイルやフォルダを作る(プログラムは書かない)
- 自作プラグインフォルダの中へアップロード
- プラグインに追加したプログラムファイル(今回は「fonts-functions.php」)を読み込ませる
- 追加のプログラムを読み込ませる
こうしたカスタマイズ方法を紹介するページでは、パソコン上ですべてのプログラムを記述したものをアップロードして、プラグインファイル側で読み込ませるという手順で書かれていることもあります。
どちらの手順でも、プログラムコードに誤りがなければ問題なく適用できますが、先にプログラムを書いている場合には、コードに誤りがあると「サイトに重大なエラー..」と表示され、サイトそのものがストップしてしまうことがあります。
一方、本ページで紹介する、アップロードしたファイルに対して先に追加プログラムファイルを適用しておいて、WordPressの管理画面からプログラムを書いて保存する手順を使うと、プログラム保存時にWordPress標準のコードチェックが行われ、エラーの場合は保存されずにエラー内容が表示されるようになり、サイトがストップすることがほぼなくなります。
Googleフォントがエディター上で選択できるようにする
ブロックテーマの場合では、フォントの設定は「theme.json」というファイルを編集して行います。
テーマの「theme.json」の編集方法は大きく以下の3通りがあります。
- 親テーマの「theme.json」を直接編集(非推奨)
- 子テーマを有効化して親テーマの「theme.json」をコピーして編集
- プラグインからプログラムを使って上書き
既に子テーマを有効化しているサイトであれば2を、そうでなければ3の方法がおすすめです。
ただ、3の方法では、完全な「theme.json」の内容を上書きするような処理が必要となりますので、今回は「Twenty Twenty-Two」テーマを使用し、本サイトで配布している以下のプラグインを使うことを前提に説明します。
「Twenty Twenty-Two(TT2)」テーマなので、上記プラグインのうちの「HA TT2 Theme Json Changer」の方をダウンロード後、インストールと有効化をします。
有効化したら、プラグインファイルエディターから、「HA TT2 Theme Json Changer」を選択し、「custom」→「change-setting.php」を開きます。
ここには、現在のTT2テーマの「theme.json」の「settings」項目のすべてをPHP化して、上書きするためのコードが書かれています。
中ほどにある以下のコードを見つけます。
"fontFamilies"=> array(
array(
"fontFamily"=> "-apple-system,BlinkMacSystemFont,\"Segoe UI\",Roboto,Oxygen-Sans,Ubuntu,Cantarell,\"Helvetica Neue\",sans-serif",
"name"=> "System Font",
"slug"=> "system-font"
),この下に以下のコードを追記して保存します。
array(
"fontFamily"=> "NotoSansJP",
"name"=> "NotoSansJP",
"slug"=> "google-font"
),エラーなく保存できたら、投稿や固定ページ(新規でも既存のでもOK)を開き、段落ブロックなどを選択します。
右サイドバーのデザインメニューから、「タイポグラフィー」という項目右の三点リーダー(縦に点が3つあるマーク)をクリックし、「フォント」をクリックします。
新しく表示された「フォント」という項目のプルダウンを開いて、以下の画像のように、「NotoSansJP」というのが選択できるようになっていれば、「theme.json」は問題なく書き換えられています。

あとは「デフォルト」「System Font」「NotoSansJP」などいろいろと変更してみて、ブロック側、フロントエンド側で変化があるかをチェックしたら完了です。
TT2では、「theme.json」のスタイル項目でブロックに対してフォント指定がされていない場合には「system-font」が使われるようになっています。標準のフォントを変更したい場合には、「system-font」項目の「fontfamily」パラメーターを変更しますが、「NotoSansJP」は日本語用フォントなので、英文フォントなどを含めた「フォントファミリー(優先度を持ったフォントの羅列)」で指定する必要があります。
後述 きれいなフォントだとは思うけど..
今回は、ブロックテーマでGoogleフォントやその他のフォントを使うにはどうしたら?という個人的興味のもとで実際に実装してみたものをメモとして紹介しました。
確かにGoogleフォントなどのきれいなフォントを使用することはサイトをきれいに見せたり、読みやすくするために必要だとは思うのですが、何ミリ秒という話ではあるものの、少なからず読み込みに時間を要するため、ページの表示速度には影響があろうかと思います。
こんな説明ページを作っておいてアレですが、特に必要性がなければ、ブラウザ標準で読み込まれているフォント類を使っていてもいいのでは?というのが個人的な感想です。
参考にさせていただいたページ
もっとスマートな方法もある
WordPressのブロックテーマには、theme.jsonというテーマの基本設定を行うファイルがあります。これを利用して、Google Fontsなどを使えるようにする方法も以下で紹介していますので参考にしてみてください。
また、WordPress6.5以降では、サイトエディターからGoogle Fontsを適用させる機能が追加されましたので、そちらを利用するのもいいかも知れません。














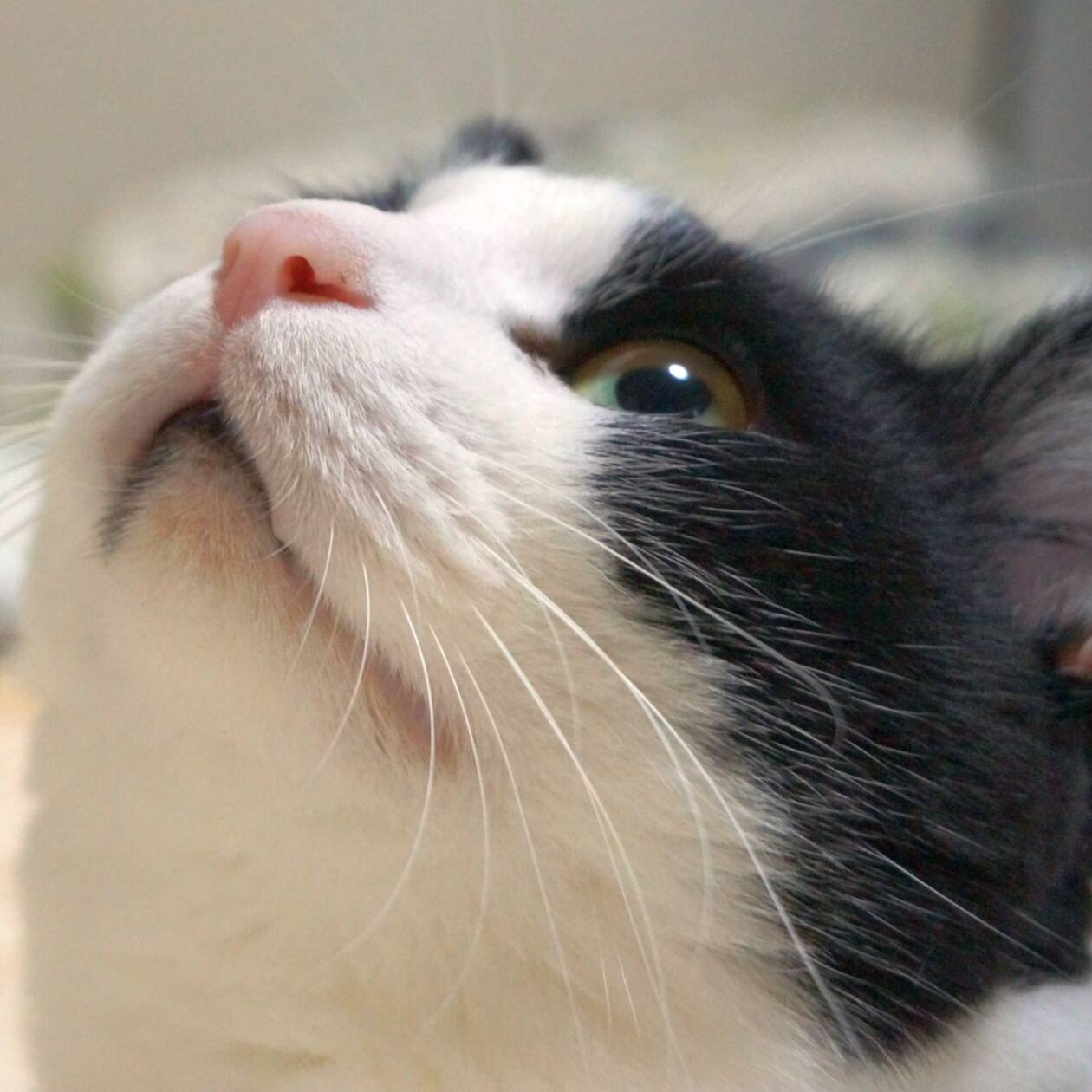
コメントを残す